Step 1 - Create an account
Create an account if you haven’t already by going clicking Sign in at the top right hand corner.

Enter your email address and we will send you a login link to your inbox that lets you login for 20 minutes.
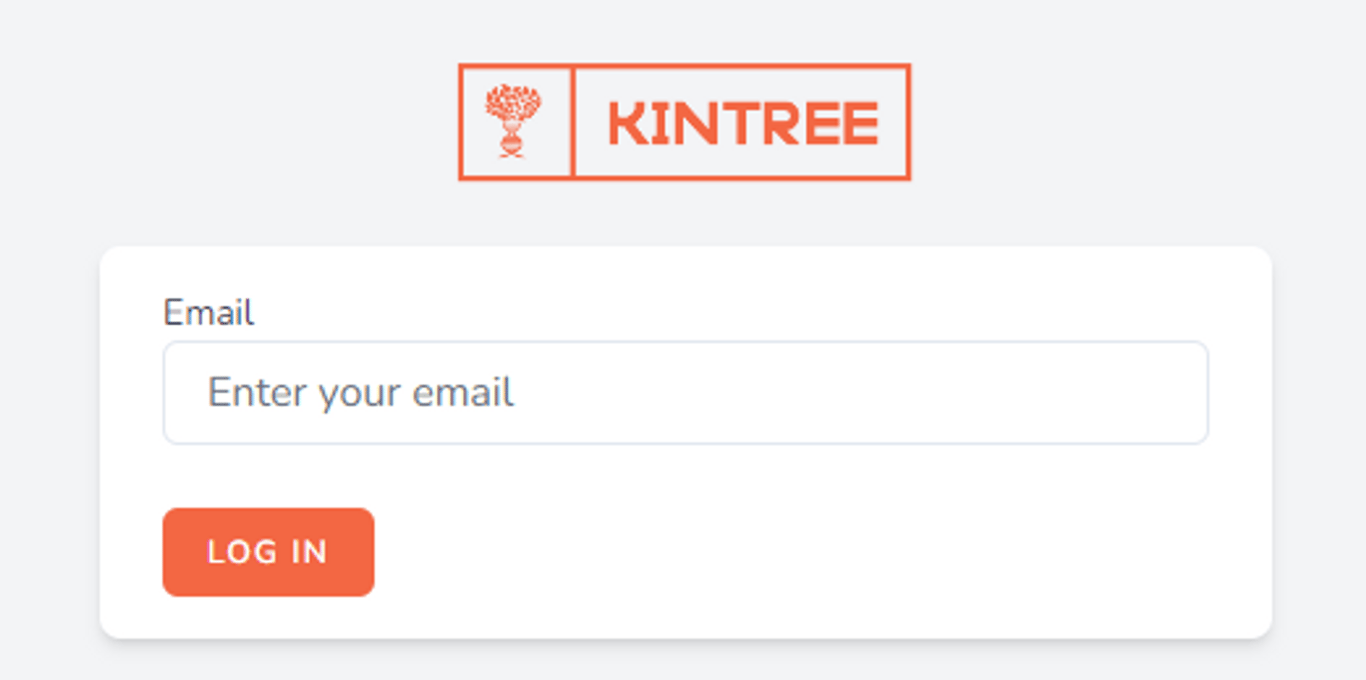
Click the link in your inbox and it will take you back to Kintree.
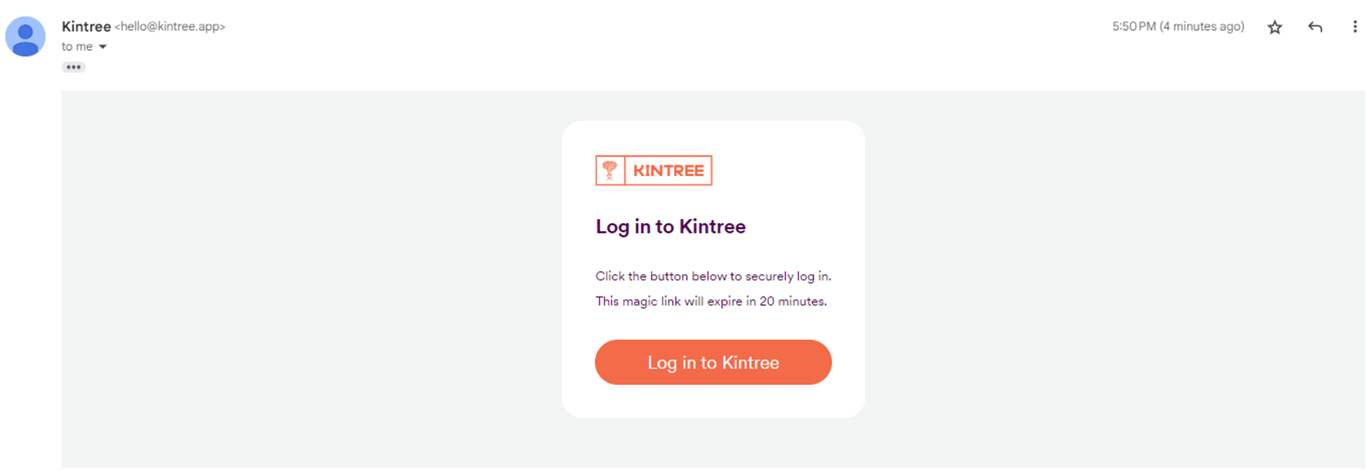
Step 2 - Create a new tree
Click on your profile button on the top right hand corner of the screen.
To open an existing tree, click on the name of the tree. Otherwise, to start a new tree, click on the “New” button.
Name your tree and check the box if you want it to be publicly visible. You can always change these later.
Step 3 - Get building
Kintree is designed to make your tree building journey quick and easy. There are just a few things you need to know.
To add parents to an individual, click the button at the top of the individual.
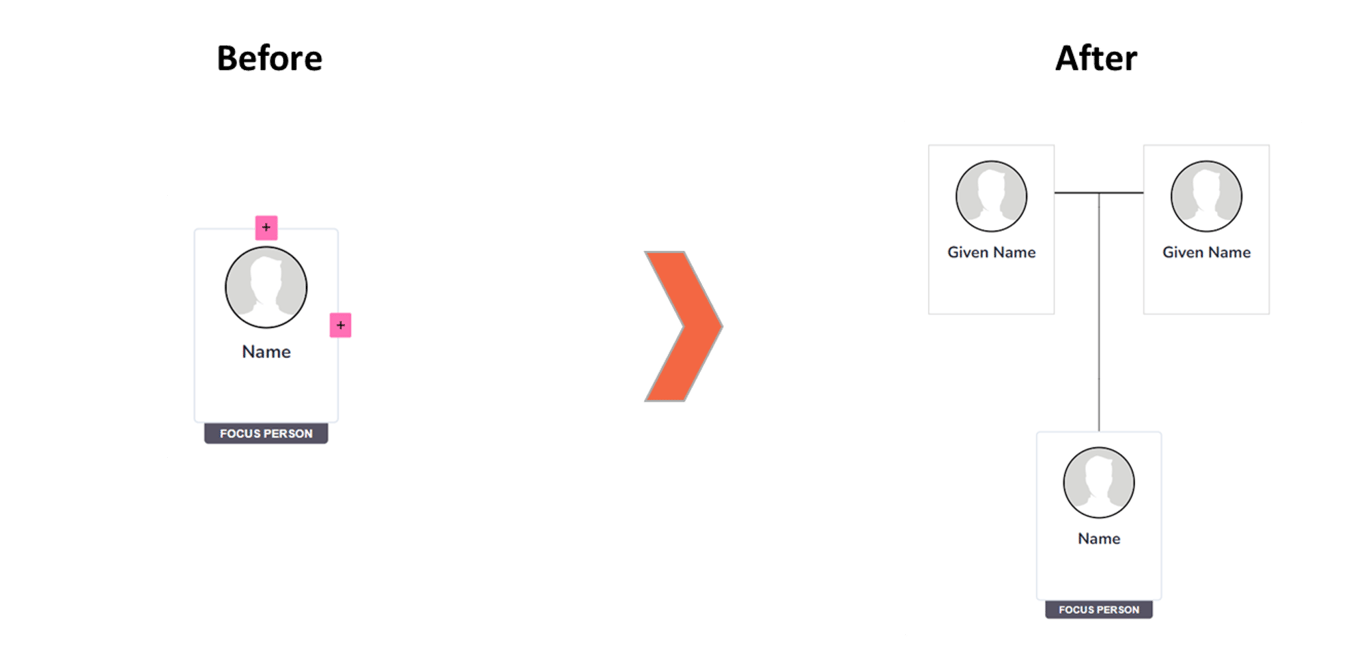
To add children between partners, hover over the line between the partners and click the button that appears on that line. Kintree will take care of the positioning for you.
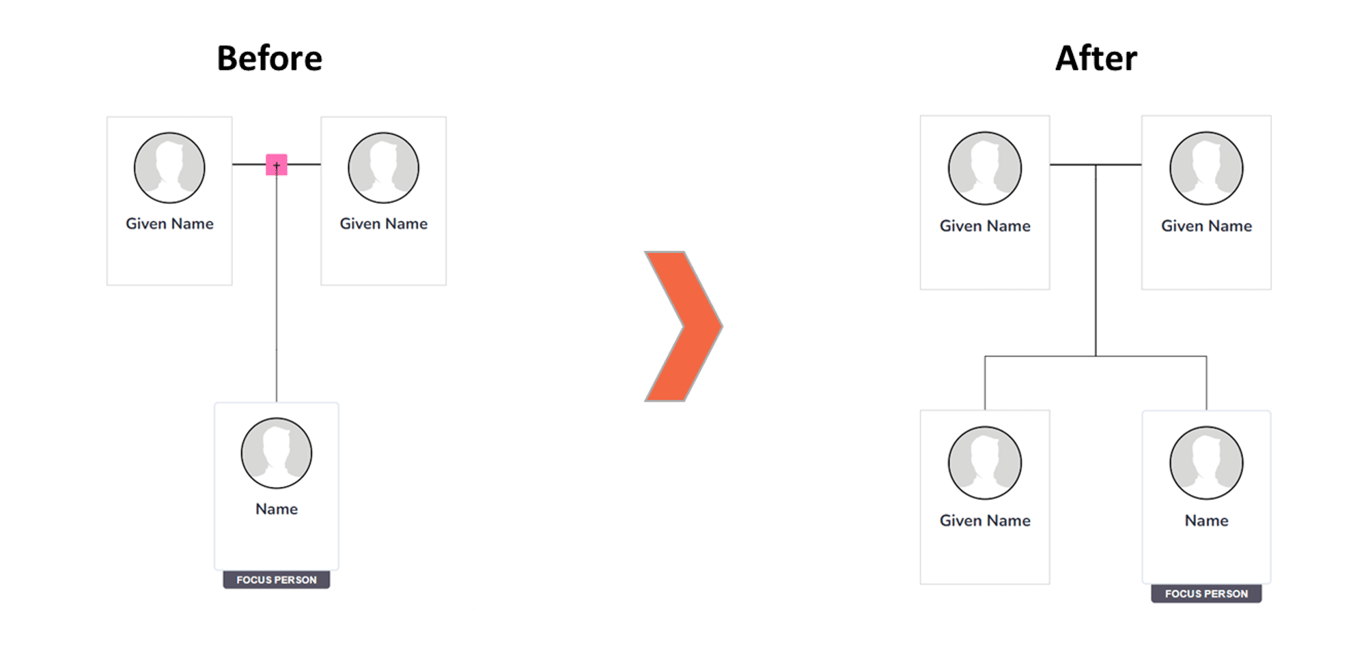
To add partners to individuals, click the button on the right hand side of an individual and a menu will pop up, providing the option to add a partner. You can select between a ‘current partner’ relationship or an ‘ex partner’ relationship.
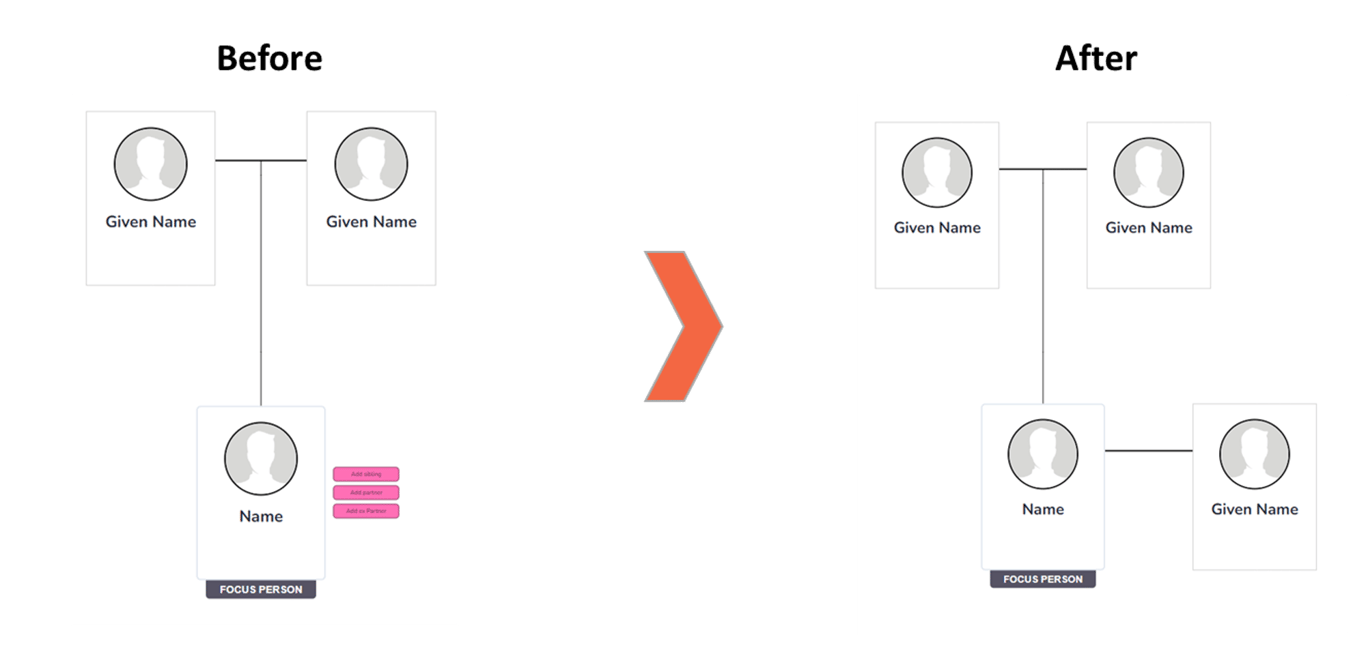
To change a relationship from current to ex-partners and vice versa, hover the mouse over the line connecting two partners until it is highlighted pink. Once the line is highlighted pink, click on it, and select the partner type.
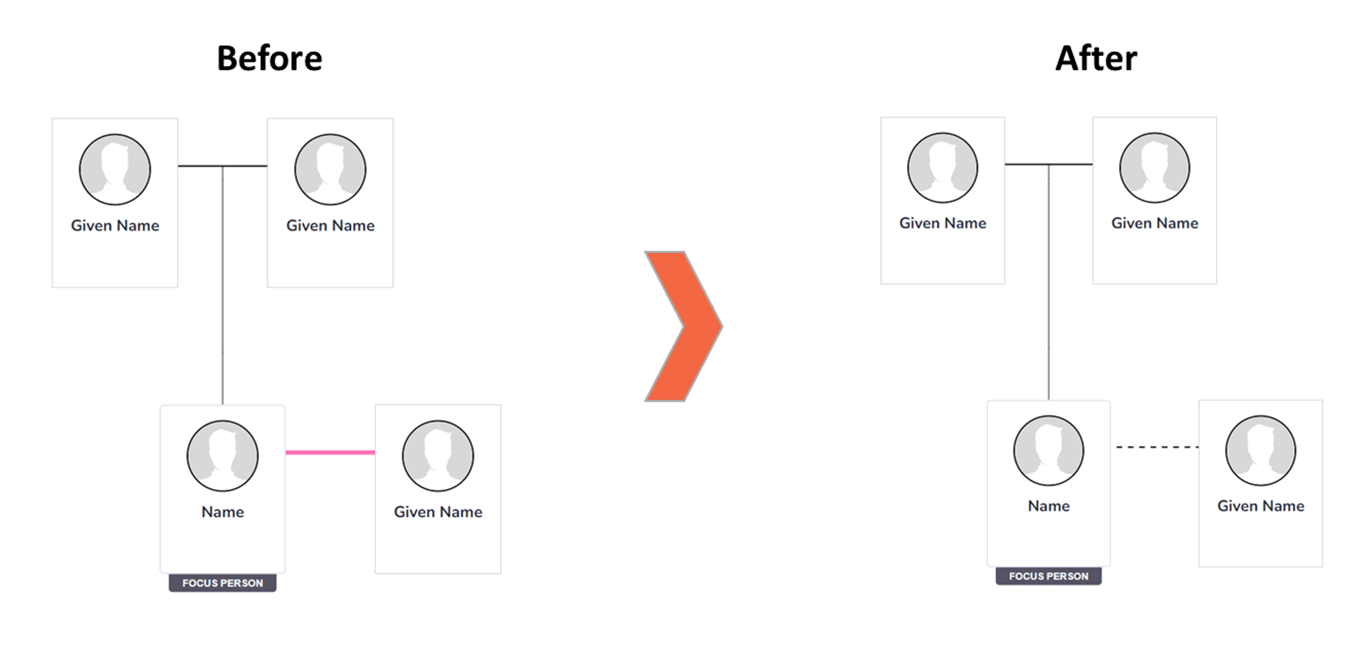
Step 4 - Add details
To add details to an individual, click on them and a panel will appear on the right hand side. You can easily add a picture by clicking on the placeholder image and selecting a file from your computer.
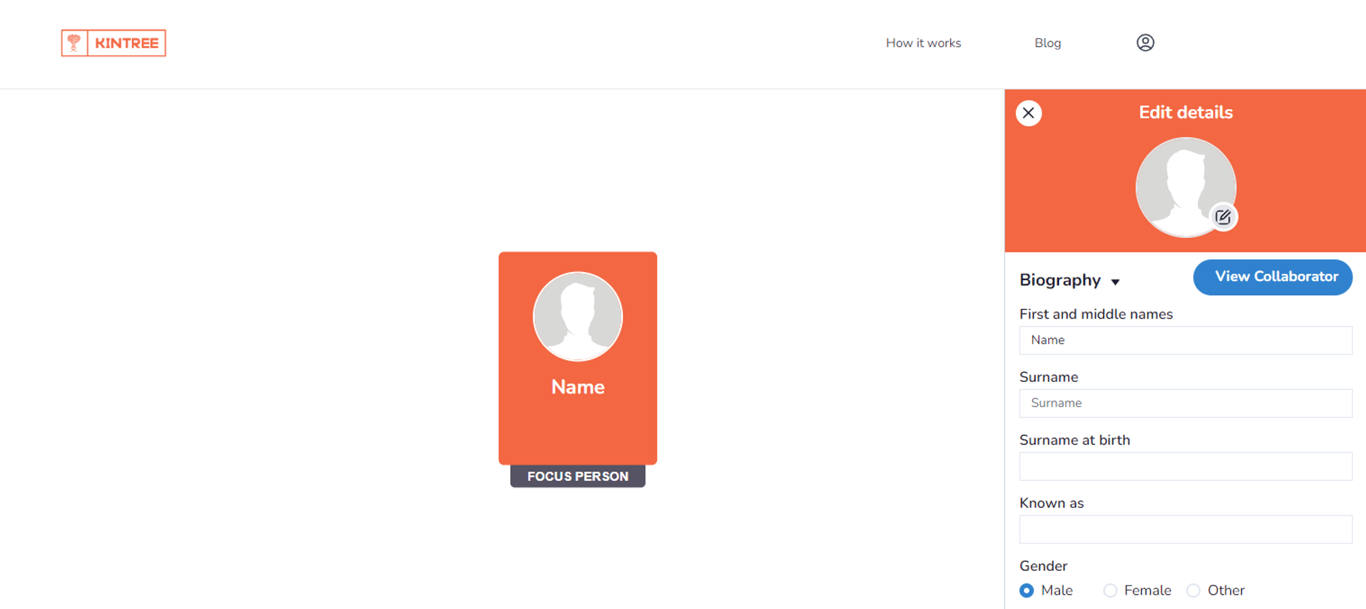
Step 5 - Grow and navigate your family tree
As your family tree gets bigger, Kintree automatically limits how much you can see at any given time to avoid making the tree confusing.
You can explore different parts of the tree by clicking on the ‘Focus’ button on each individual. That will automatically bring that person into focus and change what becomes visible on the tree.
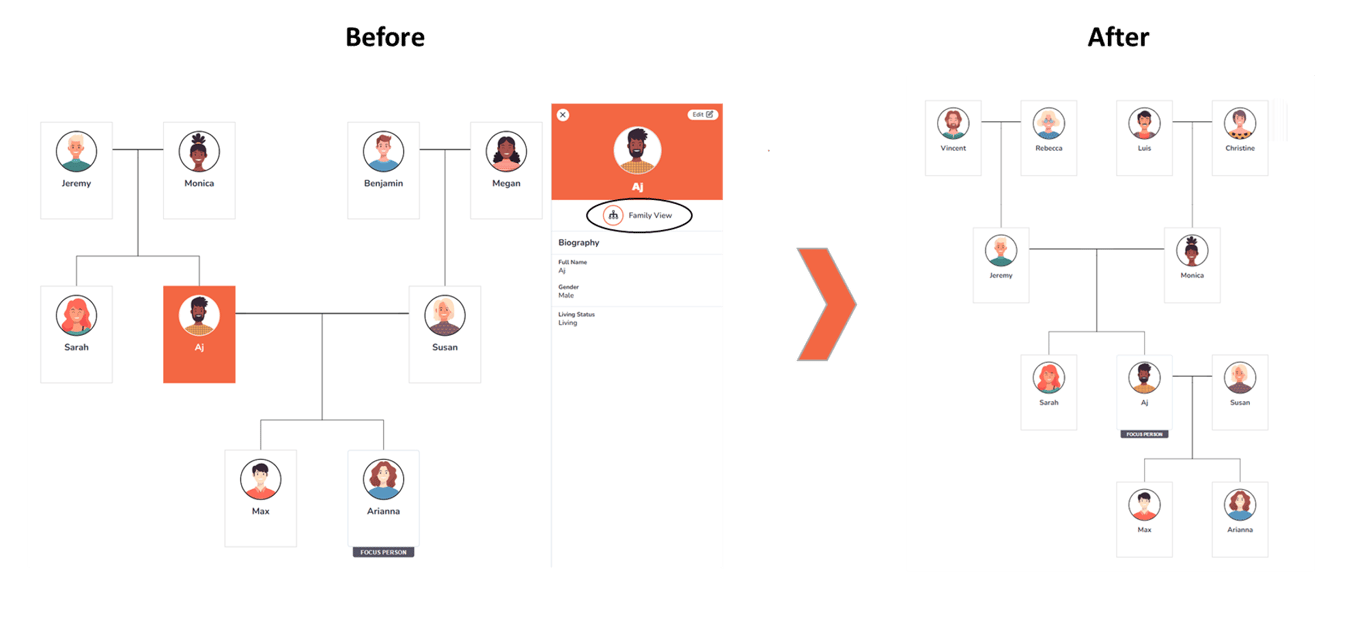
Step 6 - Invite family members to your tree
You can invite family members to your tree selecting them on the tree, clicking on the “Add Collaborator” button at the bottom right, and entering their email address when prompted.
They will get an email inviting them to join the tree - just tell them to look out for it as the email can end up in the spam folder by mistake.
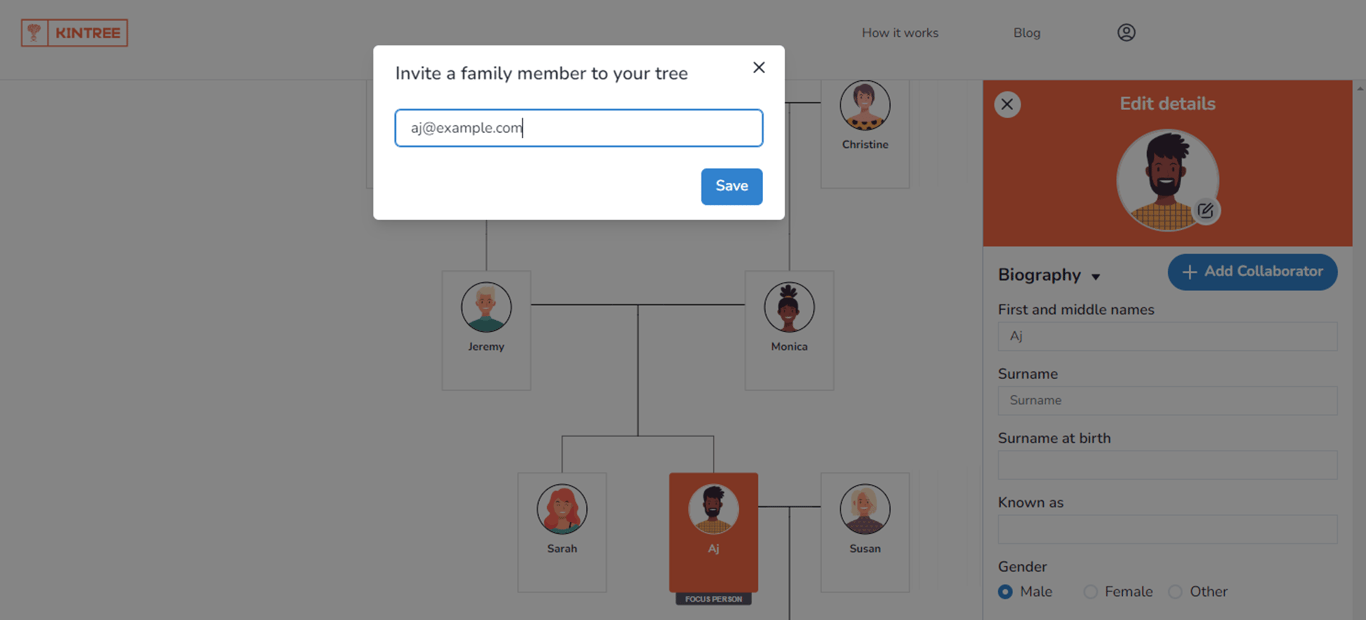
Need help?
If you need help or have any feedback, feel free to contact us by sending an email to hello@kintree.app.